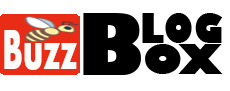Twitch is a live-streaming platform that millions of people use to watch others play their favorite games and stream games on their own. You may have run into this problem if you love to watch the streams of others and have been binge-watching Twitch streams. The Twitch Error 3000 is the notorious screen that occasionally appears for viewers. This problem is perhaps one of the most frequent ones that frustrates Twitch users.
So If you’re looking for a fix for Twitch error 3000. You’ve found the right place. To help you get beyond this annoying screen, we have come up with a guide with 10 solutions to the Twitch 3000 error.
What Is Twitch Error 3000?
As we know that online browsers and live streaming are complementary and work hand in hand. The web browser decodes the stream information that is sent along with the stream’s specific encoding information and displays the result. All streams and quality settings you select will go through this process.
But occasionally, the browser and the streaming website don’t communicate properly. It follows that the output will crash since the browser is unable to properly decode the stream information. When this happens, a message stating that there was a video decoding error with the Twitch error code 3000 appears.
Possible Causes for Twitch Error 3000
There are many causes of Twitch error 3000, some of which may or may not be under your control. Among all the causes of Twitch Error 3000 potential causes are:
- Poor Internet connectivity
Jitter and packet loss can be brought on by a shaky internet connection. A stream of data that is inconsistent as a result is detrimental to live feeds. Your erratic internet connection could be to blame for the problem.
- Using an outdated browser
Internet browsers frequently receive updates that fix bugs and issues. This issue may be occurring if you are using an outdated version of a web browser.
- Problems with Twitch’s servers
Lastly, there are occasions when Twitch’s servers are having issues. This may take the form of an interruption or an overloaded server. You may see a screen with the error code 3000 depending on what it is.
- Problems with HTML 5 Player
HTML 5 support is built into modern browsers. HTML 5 is a markup language. However, occasionally there may be issues between the browser and the HTML 5 player code that result in this irritating error.
RELATED – Explore the World of Film Cameras with their Unique Aesthetics and Deliberate Shooting
Twitch Error 3000: 10 Ways to Fix It
Here are some actions you can take even though you can’t control the Twitch servers or the coding inconsistencies:
1. Use a Different Device
Although it’s far from ideal, this is the fastest option to allow you to resume viewing Twitch feeds without any interruptions. It’s advised to temporarily switch to your iPhone or Android phone if your computer is the only one causing the Twitch issue 3000. Even though the screen would be smaller, the 3000 error won’t appear.
2. Check Twitch Servers
Before starting an error-fixing mission, you should first double-check Twitch.tv. The Twitch error 3000 can appear occasionally when a Twitch server itself has problems. Fortunately, checking the status of Twitch servers is simple. You may easily check the servers’ current status by going to the Twitch Status page.
3. Restart Your Router
The connection itself can be one of the primary causes of Twitch throwing up error 3000. The broadcast itself and your link may experience issues if you frequently experience slow internet. Your router should be restarted in those situations so that it can remove any faults and reset its cache. Simply shut off your router entirely, then wait until the count of 30 has finished. Your router’s cache ought to be working properly by this point if there was ever an issue.
4. Clear Browser Cookies and Cache
Every webpage you visit is stored in the cache of your web browser. To make them load faster the next time, this not only applies to websites but also to small segments of videos. The web browser cache may occasionally completely or partially become corrupted unintentionally. But the browser will just keep sending problems if it can’t figure it out.
That damaged cache can be the root of the Twitch error 3000. You need to clean the browser cache to resolve the problem, much like your router. The following steps would help you to watch gaming streams without any issues:
- Begin by selecting “Settings” from the menu that appears after clicking the ellipsis icon (three dots) in the top-right corner.
- Choose “Privacy and security” from the left sidebar and then click it.
- Uncheck everything except cached files and images under the Privacy and Security section by clicking on Clear browsing data. Click “Clear Data” after selecting your time window.
5. Allow Third Party Cookies
Like all websites, Twitch makes use of third-party cookies to retain information about your visit so that it can be more customized. In some instances, such as Twitch, it might save crucial data about video playing. If your browser happens to have cookies off, it may cause issues and display the 3000 error on Twitch.
Your browser can be easily configured to accept cookies thus, check the stream again after you’re finished to see if the issue has been fixed.
6. Disable Hardware Acceleration
Hardware acceleration is used by contemporary browsers like Google Chrome and Microsoft Edge to boost video and audio performance. For those who don’t know, hardware acceleration uses a PC’s GPU to accomplish this. On Netflix and other streaming services, such as Twitch, hardware acceleration has, however, been known to produce issues. This may be the issue if your feed freezes and displays the Twitch 3000 error.
It’s simple to stop hardware acceleration using the browser’s settings just follow the below steps to fix this issue:
- Select “Settings” by clicking the ellipsis icon (three dots).
- Locate and click on “System” on the left sidebar of the browser’s settings.
- Toggle the “Use hardware acceleration when available” option off once there, and you’re done.
7. Change the Browser
It’s time to switch browsers even if clearing the cache, disabling the add-ons, and cleaning the browser’s history doesn’t resolve the issue. You will still be able to use all of your favorite features in these top Windows 10 browsers. Otherwise, you can try setting up two different browsers before testing your Twitch feed in each of them to see if that resolves the problem. If it does, use that browser going forward and return to your previous one after one or two updates.
8. Disable Extensions
We all use browser add-ons that accomplish a variety of things, including blocking adverts and tracking costs. Ad blockers are one of these plugins that are known to interfere with some websites. Particularly vulnerable are video streaming services because they may rely on certain pop-ups and services. If your browser has many extensions activated, it’s time to uninstall them.
You are not required to get rid of every extension, though. Until your PC stops experiencing the Twitch error 3000, you can selectively disable each extension. To disable extensions in Google Chrome, follow the instructions listed below.
- Select “Settings” by clicking the ellipsis icon (three dots).
- Place your cursor over “More Tools” in the drop-down menu and then select “Extensions”.
- Selectively toggle off any extensions you believe may be generating the 3000 issue on Twitch from the comprehensive list of extensions that appears on your screen.
9. Change the Browser
It’s time to switch browsers even if clearing the cache, disabling the add-ons, and cleaning the browser’s history doesn’t resolve the issue. You will still be able to use all of your favorite features in these top Windows 10 browsers. Otherwise, you can try setting up two different browsers before testing your Twitch feed in each of them to see if that resolves the problem. If it does, use that browser going forward and return to your previous one after one or two updates.
RELATED – NVIDIA Gaming Laptops Offer Immersive Gaming Experience
10. Contact Twitch Help
The best course of action, if no patch works for you, maybe to get in touch with Twitch support. But before you do that, remember to take a screenshot and note information like your browser’s version, your PC’s fundamental specs, and your internet speed. After completing the form, go to Twitch Support and upload the error image along with your information. You won’t have to wait very long because Twitch typically responds quickly.
The Final Words
There could be multiple reasons due to facing Twitch Error 3000 Error and are troubling while streaming or watching feeds on Twitch. Some of the major causes of Twitch Error 3000 have been already mentioned above and there could be multiple others as well. So, this is the reason we would suggest you to one by one try all the above-mentioned possible ways to fix it to see which one better works for you.
We hope you found this article helpful and that you were able to fix Twitch Error 3000 Error on Google Chrome.